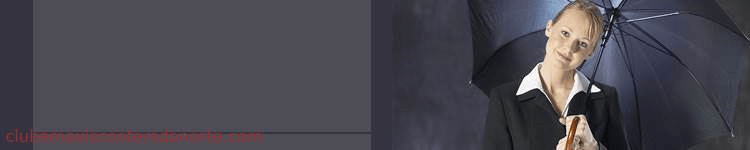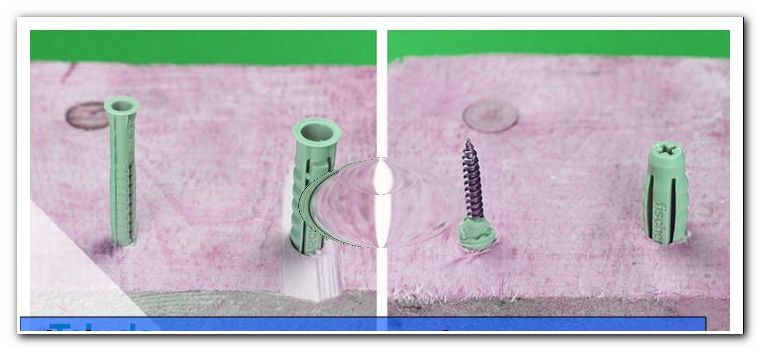Konfigurer et hjemmenetværk - opsæt dit eget W-LAN-netværk

indhold
- Tilslut pc til internettet
- Føj en printer til hjemmenetværket
- lidelser
- Netværks-pc'er via W-LAN
- Wi-Fi-netværk: teori og praksis
Byg dine egne Wi-Fi-netværk - udveksle data, øg signalområdet eller få adgang til en fælles printer - der er mange grunde til et stabilt og pålideligt hjemmenetværk. Normalt er opsætningen let. Vi fortæller dig, hvordan du opretter dit hjemmenetværk, og hvad du skal huske på.
Byg dine egne Wi-Fi-netværk
Først og fremmest henviser disse instruktioner til opsætning af hjemmenetværk under Win 10. Ældre operativsystemer er muligvis stadig egnet til individuelle computere. XP-, Vista- og Win95-computere udgør imidlertid en betydelig trussel i et netværk. Derfor er det første trin i oprettelsen af et større hjemmenetværk at opdatere operativsystemerne. Dette letter også kommunikationen mellem computere.
Tilslut pc til internettet
Forbindelsen af en pc (denne betegnelse bruges her synonymt til computer, notebook eller laptop) til internettet sker i dag meget hurtigt og komfortabelt.
WLAN-routeren er tilsluttet telefonstikket og strømforsyningen. Der er et nummer på bagsiden af den trådløse router. Dette bemærkes.
PC'en har enten en integreret WLAN-modtager eller skal være tilsluttet en ekstern enhed. Disse eksterne enheder består af en USB-port, en transmitterende og modtagende enhed og muligvis en antenne. De koster 8-15 euro og er simpelthen tilsluttet USB-porten. En WIN10-computer installerer enhederne automatisk.

Når routeren signalerer, at den sender et WLAN-signal, søger pc'en efter signalet. Routeren viser forbindelsen til Internettet med en LED. Præcise oplysninger gives i routerens manual.
På pc'en finder du netværksindstillingerne under Start -> Indstillinger -> WLAN
Alternativt til højre for højttalerikonet er ikonet Send / modtag for den trådløse forbindelse. Dobbeltklik på ikonet fører dig til Network and Sharing Center, der viser alle tilgængelige WLAN-porte. Hvis det ikke fungerer, starter browseren. Hvis han ikke kan oprette forbindelse til Internettet, rapporterer han det og tilbyder et link til Network and Sharing Center.

Nu vælger du den trådløse forbindelse, der har samme navn som din egen router. Har du en Fritz! Boks 7490, det er præcis, hvad du ser. Et dobbeltklik på den egen router fører derefter ind i holdningerne. Der indtastes adgangskoden. Dette er det flercifrede nummer, der udskrives på bagsiden af routeren. Nummeret er altid angivet i fuld længde med alle symboler. Efter lanceringen af browseren er Internets store verden tilgængelig.
Dette kan gentages så ofte som du vil, afhængigt af hvor mange internetaktiverede enheder der bruges i huset. Disse inkluderer smartphones.
Tip: Med en WLAN-forstærker kan signalets rækkevidde udvides markant. Disse enheder er konfigureret på routeren og distribueres derefter overalt i huset. Dette garanterer forsyningssikkerheden med et W-LAN-signal, uanset hvor du er.
Føj en printer til hjemmenetværket
Den bærbare computer har forskudt den stationære pc i mange husstande. Det er bare mere praktisk at have lommeregneren med sig i stedet for bare at arbejde fra ét sted. I modsætning hertil har en printer brug for sin plads. Ideelt set er dette nær routeren, da printeren er tilsluttet den via kabel. For aktuelle printere gøres dette med det normale USB-printerkabel (firkantet port på printeren) og USB-porten på routeren.
Nu skal printeren findes af pc'en. For at gøre dette, skal du åbne siden "//fritz.box" på pc'en i browseren. I menuen Indstillinger vises printeren nu under USB-enheder.
Tip: Opdater IOS FritzBox regelmæssigt. En meddelelse fortæller dig, hvornår en ny version er tilgængelig. Dette forhindrer effektivt forstyrrelser i netværket.
Printeren genkendes nu af pc'en. I kontrolpanelet-> printer vises enheden med navn og symbol. Et højreklik på printerikonet fører til menuen "Egenskaber". Der slettes markeringen i "Aktivér tovejsforbindelser". Med "Forbindelser" vælges porten "Standard TCP / IP" med "Tilføj". Når du har valgt "Ny forbindelse", skal du klikke på "Næste" for at fortsætte til næste trin.

For "Printernavn" eller "Printer IP-adresse" skal du indtaste den adresse, der vises i router-menuen (fra browsersiden af routeren). Klik derefter på "Næste".
Vinduet "Yderligere portinformation kræves" åbnes. Det runde vindue indeholder emnet "Brugerdefineret". Klik her på "Indstillinger". Under "Protocol" skal "Raw" være aktiveret, og "Port number" skal være 9100. Med OK -> Næste -> Afslut -> 2 × Luk og OK igen, er printeropsætningen afsluttet.
Denne procedure gentages med hver pc, der er tilsluttet hjemmenetværket. Derefter kan alle familiemedlemmer få adgang til en central printer.
lidelser
Når du betjener netværk, kan der være mange problemer på Windows. Det pludselige tab af netværksforbindelse er et typisk tilfælde. Forbindelsen afbrydes øjeblik for øjeblik og kan heldigvis kun gendannes manuelt. Der er mange grunde til dette. De enkleste tilgange er:
- Kontroller kabelforbindelser
- Sluk for routeren og tænd igen
- Sluk og tænd for pc'en igen
- Kontroller netværksforbindelsen, tildel om nødvendigt en ny adgangskode
En almindelig fejl er lidt skjult, men stadig let at løfte:
Hvis netværkets egenskaber angiver en manglende IP4-forbindelse, er det sandsynligt, at en sikkerhedsfunktion er aktiveret. Disse findes som følger:
- "Åbn netværks- og delingscenter"
- Dobbeltklik på "trådløs netværksforbindelse"
- Klik på "Egenskaber"
- Fanen "Strømstyring"
- Markering ved "Computer kan slukke enheden"
Det førte af computeren selv førte adskillelse fra forbindelsen er således forhindret. I de fleste tilfælde er IP4-forbindelsen og dermed forbindelsen til internettet permanent stabiliseret.
Netværks-pc'er via W-LAN
Udveksling af filer, sending af korte beskeder eller spille spil sammen på netværket - der er mange grunde til at have dit eget hjemmenetværk. Under Windows 10 synes netværket af nogle computere i det fælles Wi-Fi-hjemmenetværk desværre kun at være blevet særligt let.
1. Start Network and Sharing Center
I delingscenteret finder du nøgleordet "hjemmegruppe" under "Se også". Klik på denne post. Hvis meddelelsen "Kan ikke oprette forbindelse til denne computer" nu kommer, skal du bare følge instruktionerne. Ved at klikke på "Skift netværksadresse" kommer forespørgslen, om pc'en kan findes i netværket. Besvar dette med "Ja", så er pc'en klar til netværk.
Ideelt set gøres dette med alle (mindst to) pc'er, der er forbundet til Wi-Fi-netværk.
Klik derefter på "Opret hjemmegruppe". Dette efterfølges af en forespørgsel, hvortil indholdet skal være tilgængeligt. Som standard er "dokumenter" ekskluderet, men dette kan ændres ved at klikke på rullemenuen.
Med "Næste" åbnes et vindue, hvor der vises en adgangskode. Dette skal bemærkes godt. Tip: Tag et foto og send det til dig selv via e-mail. Så du kan finde det igen hurtigt.
Imidlertid kan adgangskoden når som helst ændres i menupunktet "Hjemmegruppe" -> "Skift indstillinger for hjemmegruppe".
På den næste pc, der skal tilsluttes hjemmenetværket, er nu i delingscenteret ved "hjemmegruppe" posten "tilgængelig for at komme ind". Dette klikkes.
Netværket vises med ejerens brugernavn og outlook-adresse. Efter en anden note, der bekræftes med "Næste", kommer du ind i forbindelsesmenuen. Der indtastes det tidligere specificerede kodeord. PC'erne begynder nu at kommunikere med hinanden via WLAN-forbindelsen.
Wi-Fi-netværk: teori og praksis
Det, der lyder så enkelt i teorien, mislykkes imidlertid ofte ved første forsøg. Årsagerne til en manglende tilslutning af to pc'er er Legion. Årsagerne til alt dette er ikke muligt. Hvis netværksforbindelsen ikke fungerer første gang, angives normalt en lang undersøgelse og prøve. Årsager til en afvist netværksforbindelse kan skyldes installationsfejl, forældede drivere eller over-firewall firewalls. Selvom Microsoft også tilbyder et "fixit" -værktøj til download, men dette fører ikke altid til det ønskede resultat.
Hjemmenetværk i 2017 ingen no-brainer
Det er desværre ikke muligt at indstille hjemmenetværk i den nyeste generation af Windows-operativsystemer. Det kan være forståeligt, at når der tilsluttes flere pc'er, skal der oprettes høje sikkerhedsfunktioner, men i det mindste skal der gives en gyldig hjælp. Imidlertid fører enhver diagnose og hjælpeforskning fra Microsofts side normalt til intet resultat. Imidlertid er den lokale pc-udbyder på stedet normalt veluddannet til sådanne problemer. Før du investerer meget tid og kræfter i fejlfinding, er det bedre at søge professionel assistance. Dette sparer meget tid og frem for alt frustration. Det anbefales altid at kigge over skulderen på tjenesteudbyderens arbejde. Løsningerne er ofte overraskende lette, og det føles godt at være i stand til at hjælpe dig selv næste gang.